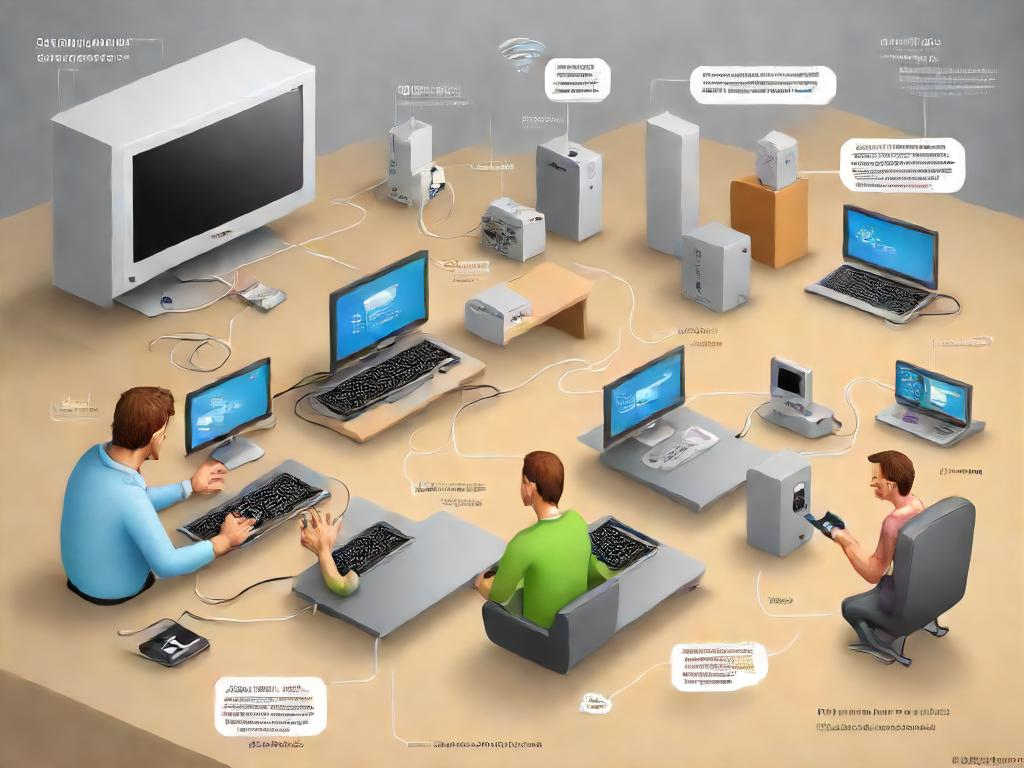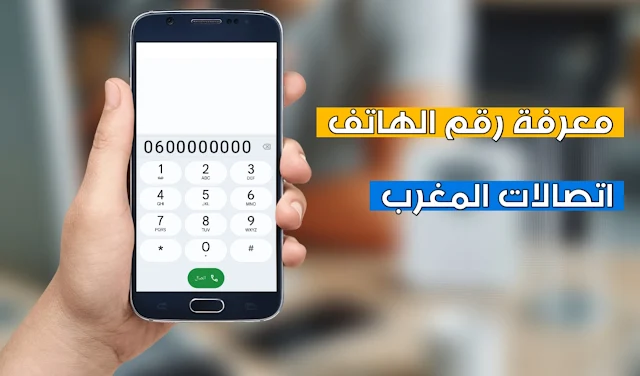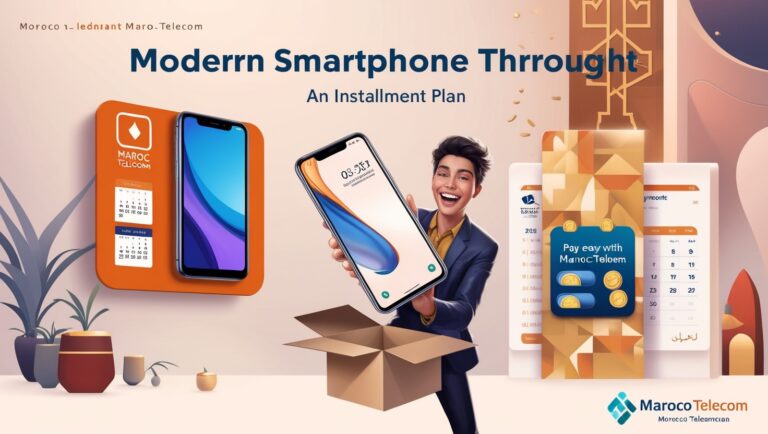TP-Link تغيير كود الواي فاي اتصالات المغرب
لتعزيز أمان شبكتك اللاسلكية، من الضروري تحديث كلمة مرور واي فاي الخاصة بك بشكل دوري. سواء كنت مستخدمًا لخدمات اتصالات المغرب (Maroc Telecom) أو أي مزود آخر، وتستخدم جهاز TP-Link أو أي موجه (راوتر) آخر، فإن تغيير كلمة المرور عملية بسيطة يمكن إجراؤها من هاتفك الذكي أو جهاز الكمبيوتر. توفر لك هذه العملية مرونة كبيرة، حيث يمكنك إدارة إعدادات الشبكة بسهولة في أي وقت تشاء، مما يضمن حماية بياناتك الشخصية ومنع الوصول غير المصرح به.
في هذا الدليل الشامل، سنشرح بالتفصيل كيفية تغيير كلمة مرور واي فاي لاتصالات المغرب باستخدام طرق متعددة، مع التركيز على أجهزة TP-Link الشائعة في السوق المغربي. سنقدم خطوات واضحة ونصائح عملية لضمان أمان شبكتك، بالإضافة إلى معلومات إضافية حول تحسين أداء الشبكة والحماية من التهديدات الشائعة.
الخطوة 1: الاتصال بشبكة TP-Link
قبل البدء في تغيير كلمة المرور، تأكد من أن جهازك متصل بشبكة الواي فاي التي تريد تعديلها. إليك الخطوات التفصيلية:
- الاتصال بالشبكة: تأكد من أن جهاز الكمبيوتر أو الهاتف المحمول الخاص بك متصل بشبكة الواي فاي الخاصة بالموجه. إذا لم تكن متصلاً، لن تتمكن من الوصول إلى إعدادات الراوتر.
- فتح المتصفح: افتح أي متصفح إنترنت على جهازك، مثل Google Chrome، Mozilla Firefox، أو Safari. تأكد من أن المتصفح محدث لتجنب أي مشاكل تقنية.
- إدخال عنوان IP: في شريط العناوين، اكتب عنوان IP الخاص بالموجه. العنوانان الأكثر شيوعًا هما:
- 192.168.1.1
- 192.168.0.1 جرب كلاهما إذا لم تكن متأكدًا من العنوان الصحيح.
- نصيحة تقنية: إذا لم يعمل أي من العنوانين، تحقق من الملصق الموجود أسفل جهاز الراوتر أو راجع دليل المستخدم. يمكنك أيضًا معرفة العنوان عبر جهازك عن طريق فتح “موجه الأوامر” (Command Prompt) في نظام Windows وكتابة الأمر ipconfig، ثم البحث عن “Default Gateway”.
الخطوة 2: تسجيل الدخول إلى لوحة تحكم الموجه
بعد إدخال عنوان IP، ستظهر لك شاشة تسجيل الدخول. إليك كيفية المتابعة:
- إدخال بيانات تسجيل الدخول:
- اسم المستخدم الافتراضي: admin
- كلمة المرور الافتراضية: admin هذه البيانات شائعة في معظم أجهزة TP-Link، لكنها قد تختلف حسب الطراز أو إذا تم تغييرها مسبقًا.
- حل مشكلة النسيان: إذا قمت بتغيير بيانات تسجيل الدخول ونسيتها، ستحتاج إلى إعادة ضبط الموجه إلى إعدادات المصنع. للقيام بذلك:
- ابحث عن زر “Reset” (عادةً فتحة صغيرة في ظهر الجهاز).
- استخدم دبوسًا أو مشبكًا للضغط عليه لمدة 10-15 ثانية حتى يعاد تشغيل الراوتر.
- بعد إعادة الضبط، استخدم البيانات الافتراضية (admin/admin) مرة أخرى.
- تحذير: إعادة الضبط ستؤدي إلى حذف جميع الإعدادات المخصصة، لذا احتفظ بنسخة من إعداداتك إن أمكن.
الخطوة 3: الانتقال إلى إعدادات الشبكة اللاسلكية (Wireless Settings)
بعد تسجيل الدخول بنجاح، ستظهر لك لوحة تحكم الراوتر. للوصول إلى إعدادات الواي فاي:
- التنقل في القائمة: ابحث عن خيار “Wireless” أو “Wireless Settings” (إعدادات الشبكة اللاسلكية). في بعض أجهزة TP-Link، قد يظهر تحت قسم “Interface Setup”.
- اختلافات الواجهة: تختلف واجهة التحكم حسب طراز الراوتر وإصدار البرنامج الثابت (Firmware). إذا واجهت صعوبة في العثور على الخيار، استخدم خاصية البحث داخل لوحة التحكم إذا كانت متاحة.
- النقر للمتابعة: انقر على الخيار لفتح صفحة إعدادات الشبكة اللاسلكية.
الخطوة 4: تغيير SSID وكلمة مرور واي فاي
في صفحة الإعدادات اللاسلكية، يمكنك تخصيص شبكتك. إليك التفاصيل:
SSID (اسم الشبكة):
- هذا هو الاسم الذي يظهر عند البحث عن شبكات الواي فاي.
- اختر اسمًا فريدًا لتجنب الالتباس مع شبكات الجيران، مثل “Maison_2025” أو “MarocWiFi”.
كلمة المرور (Pre-Shared Key):
- أدخل كلمة مرور جديدة قوية تحتوي على:
- أحرف كبيرة (A-Z) وصغيرة (a-z).
- أرقام (0-9).
- رموز خاصة مثل (@، #، $، %).
- مثال: M@r0cW1F1_2025.
- تجنب كلمات المرور الضعيفة مثل “12345678” أو “password”، حيث يمكن اختراقها بسهولة باستخدام أدوات مثل “WPS Crack”.
- أحرف كبيرة (A-Z) وصغيرة (a-z).
- أرقام (0-9).
- رموز خاصة مثل (@، #، $، %).
خيار الأمان (Security Mode):
- اختر WPA2-PSK كخيار قياسي للحماية، أو WPA3 إذا كان جهازك يدعمه، حيث يوفر تشفيرًا أقوى.
- تجنب استخدام WEP، فهو قديم وسهل الاختراق.
- حفظ التغييرات: انقر على “Save” أو “Apply” لحفظ الإعدادات.
الخطوة 5: إعادة تشغيل الموجه (إن لزم الأمر)
لتفعيل التغييرات بشكل كامل:
- إعادة التشغيل اليدوي: افصل الراوتر عن الكهرباء لمدة 10 ثوانٍ ثم أعد توصيله.
- إعادة التشغيل عبر الواجهة: ابحث عن خيار “Reboot” في لوحة التحكم وانقر عليه.
- الانتظار: انتظر حوالي 30-60 ثانية حتى يستعيد الراوتر الاتصال بالإنترنت.
الخطوة 6: إعادة الاتصال بشبكة Wi-Fi
بعد تغيير كلمة المرور:
- تحديث الأجهزة: جميع الأجهزة المتصلة سابقًا ستفقد الاتصال وستحتاج إلى إدخال كلمة المرور الجديدة.
- إعادة الاتصال:
- افتح إعدادات الواي فاي على جهازك.
- اختر اسم الشبكة الجديد (SSID).
- أدخل كلمة المرور الجديدة.
- اختبار الاتصال: تأكد من عمل الإنترنت بشكل صحيح بعد الاتصال.
نصائح إضافية لأمان الشبكة
للحفاظ على شبكتك آمنة وفعالة، جرب النصائح التالية:
- شبكة الضيوف (Guest Network):
- فعّل هذه الميزة في إعدادات الراوتر لإنشاء شبكة منفصلة للزوار.
- استخدم كلمة مرور مختلفة لمنع الضيوف من الوصول إلى شبكتك الرئيسية.
- تحديث البرنامج الثابت (Firmware):
- زر قسم “System Tools” أو “Firmware Upgrade” في لوحة التحكم.
- تحقق من موقع TP-Link الرسمي لتحميل أحدث إصدار لجهازك.
- التحديثات تعزز الأداء وتسد الثغرات الأمنية.
- إخفاء SSID:
- فعّل خيار “Hide SSID” لجعل شبكتك غير مرئية في قوائم البحث.
- ستحتاج إلى إدخال اسم الشبكة يدويًا على الأجهزة للاتصال.
- مراقبة الأجهزة المتصلة:
- ابحث عن قسم “Connected Devices” أو “DHCP Clients” في لوحة التحكم.
- إذا لاحظت أجهزة غريبة، قم بحظرها أو غيّر كلمة المرور فورًا.
- تفعيل جدار الحماية: بعض أجهزة TP-Link تحتوي على جدار حماية مدمج (Firewall). فعّله لمنع الهجمات الخارجية.
الخلاصة
تغيير كلمة مرور الواي فاي لجهاز TP-Link الخاص باتصالات المغرب ليس مجرد إجراء روتيني، بل خطوة أساسية لحماية شبكتك وبياناتك الشخصية. باتباع الخطوات المذكورة أعلاه، يمكنك إدارة إعداداتك بسهولة وأمان، سواء من هاتفك أو جهاز الكمبيوتر. لا تكتفِ بتغيير كلمة المرور مرة واحدة؛ قم بتحديثها كل 3-6 أشهر، واستخدم دائمًا كلمات مرور قوية وفريدة. مع النصائح الإضافية مثل إخفاء SSID وتحديث البرنامج الثابت، ستضمن تجربة إنترنت آمنة وخالية من المخاطر.